
You can now request DCOM Cards easily all within the DCOM App.
- Open your DCOM APP and click Manage DCOM Cards
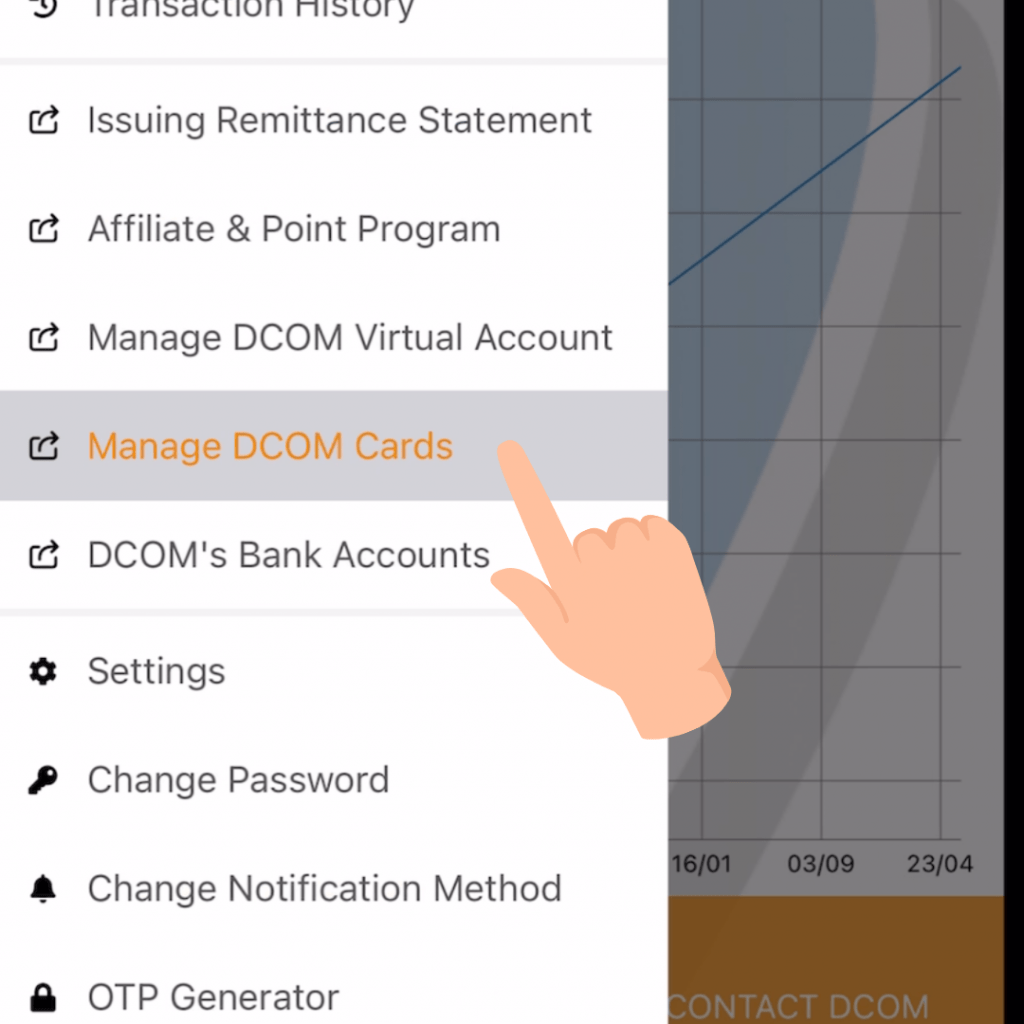
2. Click Add New
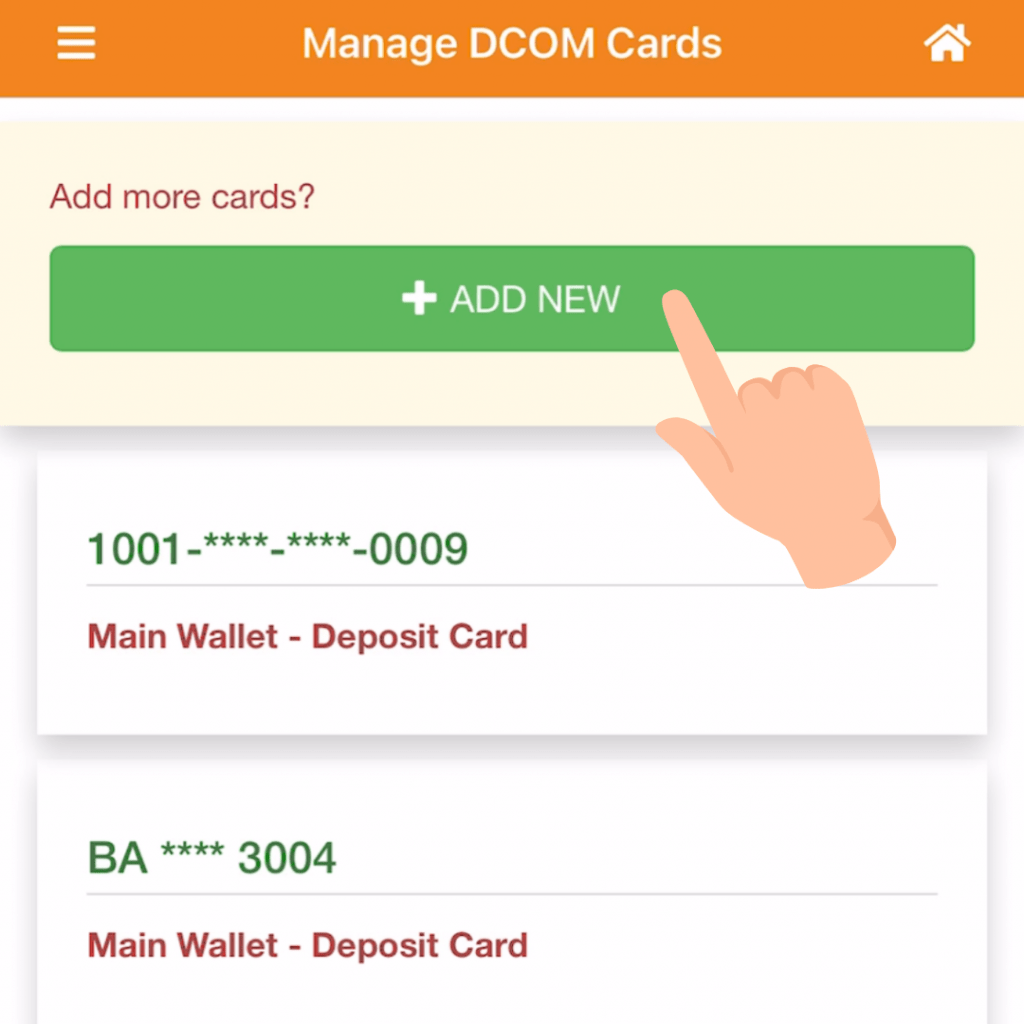
3. Choose your preferred card
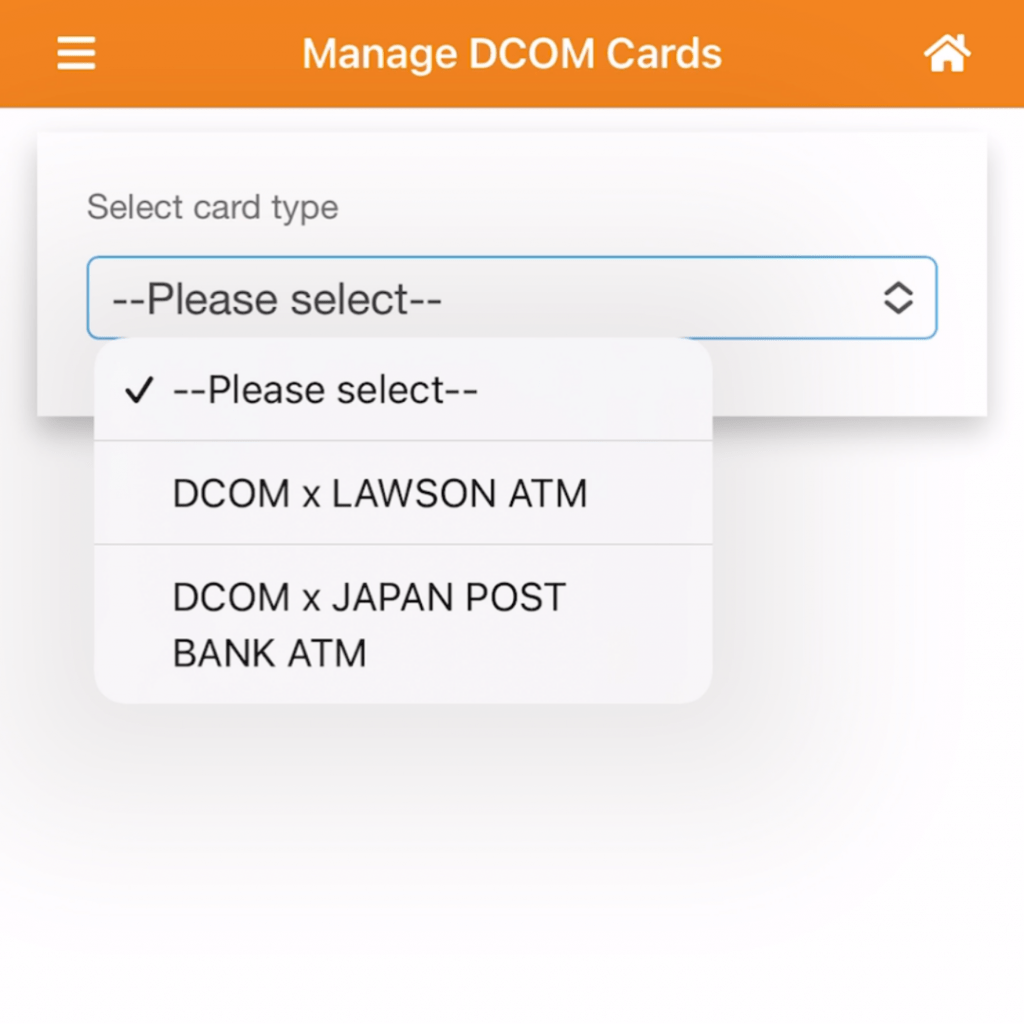
4. Select the function of your card
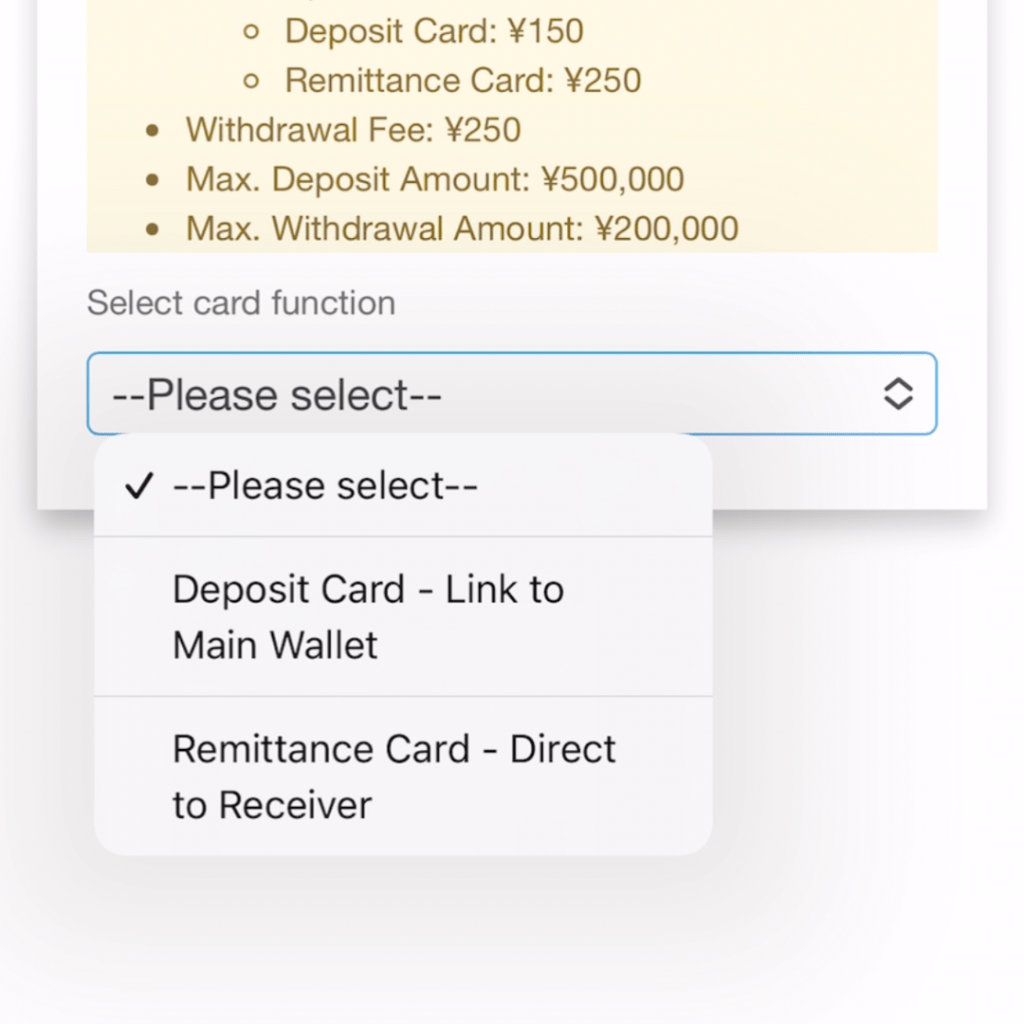
5. Confirm if your address is correct
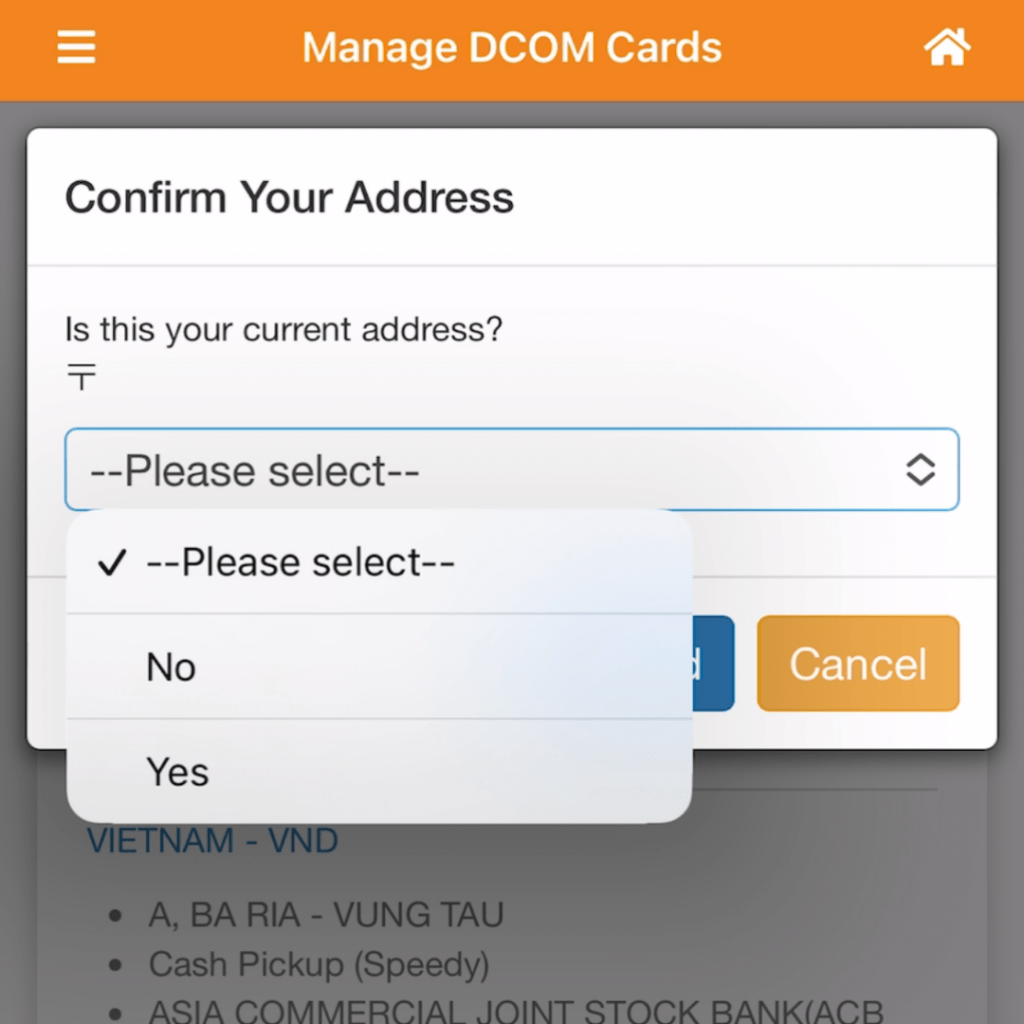
6. Request Confirmed ✅
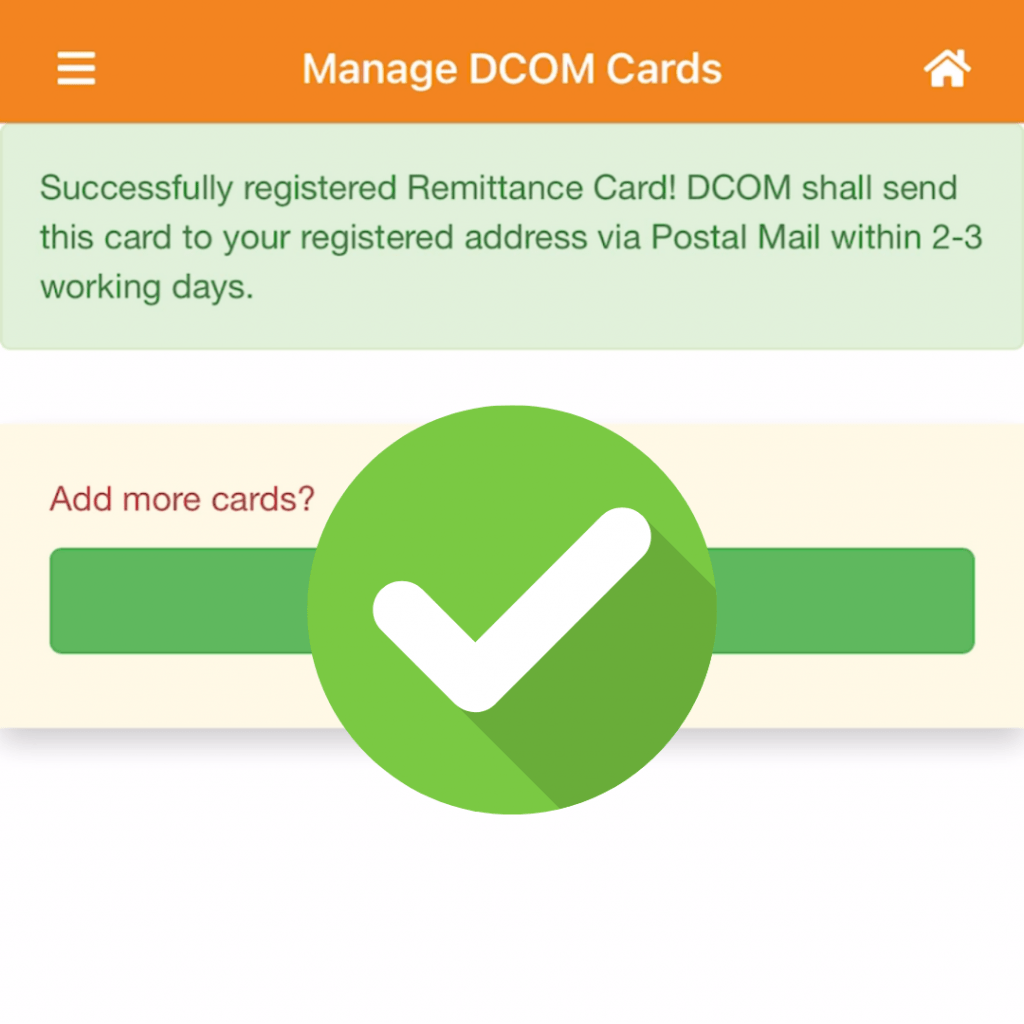
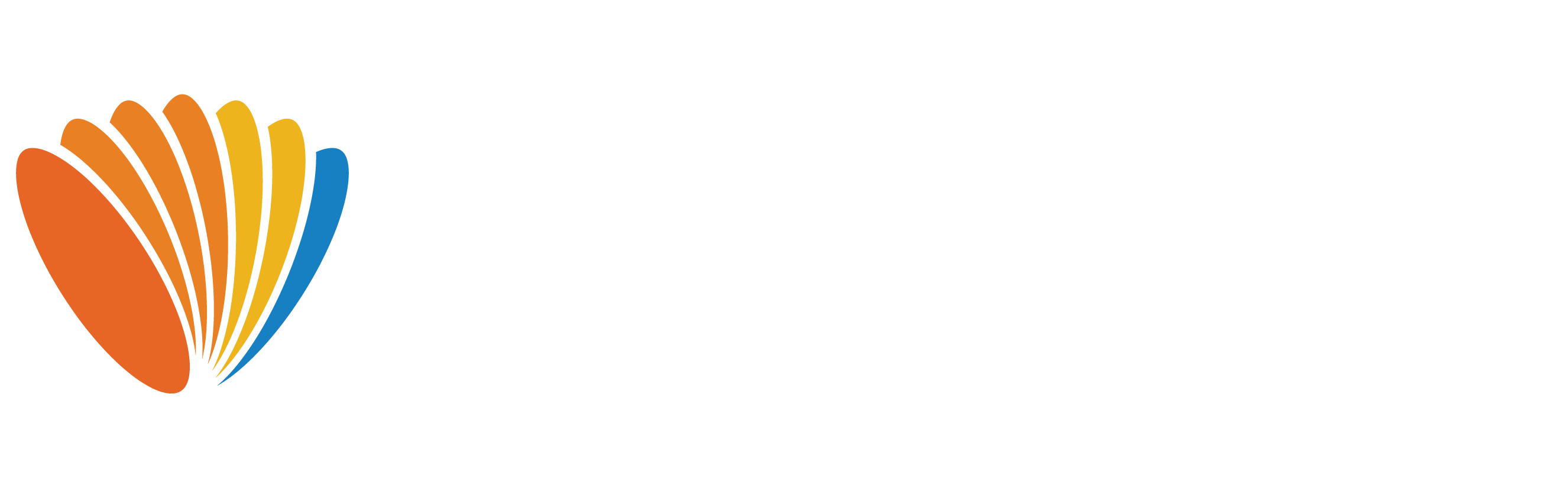
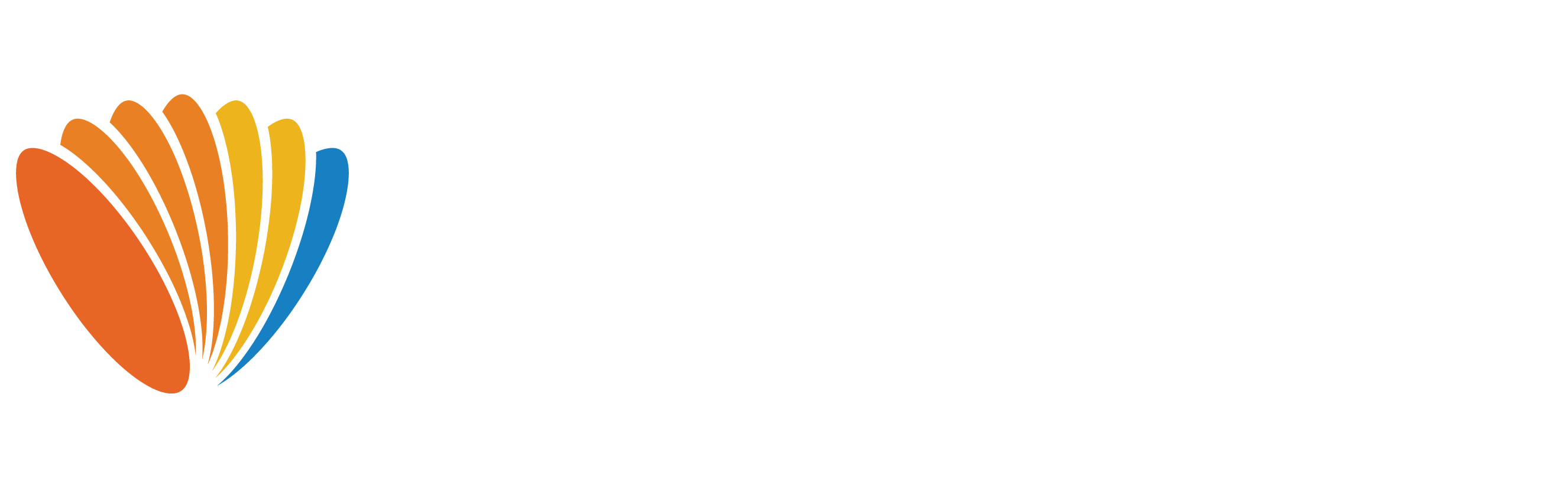
Thanks.